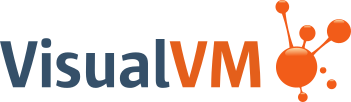
※ 개요: 서버를 운영하다보면 속도가 느려지는 등의 이유로 서버 모니터링에 대한 관심을 가져야할 때가 있다. VisualVM이 입문자가 사용하기에 괜찮은 프로그램인데 초기 설정에 애를 많이 먹었다... 겨우 성공하여서 나중에 삽질을 덜하기 위하여 적어논다.
※ 환경:
- CentOS Linux release .7.1908 (Core)
- apache-tomcat-8.5.50
- VisualVM 2.1.7
※ catalina-jmx-remote.jar 파일 다운로드 명령어
- 톰캣/lib 하위에 위치시킨다.
wget http://apache.mirror.cdnetworks.com/tomcat/tomcat-8/v8.0.45/bin/extras/catalina-jmx-remote.jar
※ catalina.sh 옵션 추가 방법
- 입력 내용중 -Dcom 부분을 보기 좋게 한다고 엔터를 쳐서 입력하면 오류가 발생한다. 그냥 복사해서 사용하자..)
- 인터넷에서 찾아보면 setenv.sh 파일만 입력하거나 setenv.sh와 sever.xml을 수정하는 방법 2가지가 나오는데 나는 두번째만 되서 두번째 방법을 기록한다.
#setenv.sh
#파일 권한체크도 중요 -rwxr-x---
JMX_OPTS=" -Dcom.sun.management.jmxremote -Dcom.sun.management.jmxremote.authenticate=false -Djava.rmi.s
erver.hostname=서버주소 -Dcom.sun.management.jmxremote.ssl=false"
JAVA_OPTS="$JAVA_OPTS $JMX_OPTS -Djava.security.egd=file:/dev/./urandom -Xms8192m -Xmx8192m"
※ server.xml 파일 수정
<Server port="8005" shutdown="SHUTDOWN">
<Listener className="org.apache.catalina.mbeans.JmxRemoteLifecycleListener"
rmiRegistryPortPlatform="9840" rmiServerPortPlatform="9841" />- SHUTDOWN 아래에 내용을 추가한다. 9840, 9841 포트는 당연히 방화벽 예외에 추가되어야 한다.
- 수정이 완료되면 톰캣 재기동 !
※ 접속 테스트
1. 처음은 JConsole 로 접속이 되는지 테스트 해본다. Remote Process 체크 후 IP주소: 포트(위의 예시 9840) 입력 후 Connect
2. JConsole이 정상적으로 접속되면 VisualVM 접속을 시도한다. Remote에 IP가 추가되었으면 아이피 우측 선택 후 Add JMX Connection 클릭 후 IP주소와 포트(위의 예시 9840)를 입력하고 Connect 하면 정상적으로 연결된다.
※ 도움을 받은 곳
https://infotake.tistory.com/87
[Tomcat] 톰캣 자원 모니터링 - JMX
촌놈입니다! 앞서서 JConsole을 이용한 로컬 JDK 자원 모니터링(profiling) 을 해보았는데요 이번에는 JMX라는 확장 라이브러리를 이용 JConsole, VisualVM 기반으로 톰캣에 대한 자원내역을 분석 해보는 방
infotake.tistory.com
'WAS' 카테고리의 다른 글
| Resin 레진 500 Servlet Exception 해결 (0) | 2017.09.19 |
|---|

